Appointment Schedule Is Now Free in Google Calendar—Here’s How to Use It
More than a year ago, Google added a feature to Calendar that’s very much a clone of Calendly. It’s called Appointment Schedule, and it lets you set up time slots on your calendar that other people can request from a booking page when they want to meet with you. Until recently, you had to pay to use this feature, but it’s now free in all Google Calendars. (Note, however, that if you have a free personal account and don’t pay for Google One, you can only set up one type of appointment, whereas paying subscribers—and people with business and education accounts—can set up multiple options, such as a 15-minute slot and a 1-hour slot.)
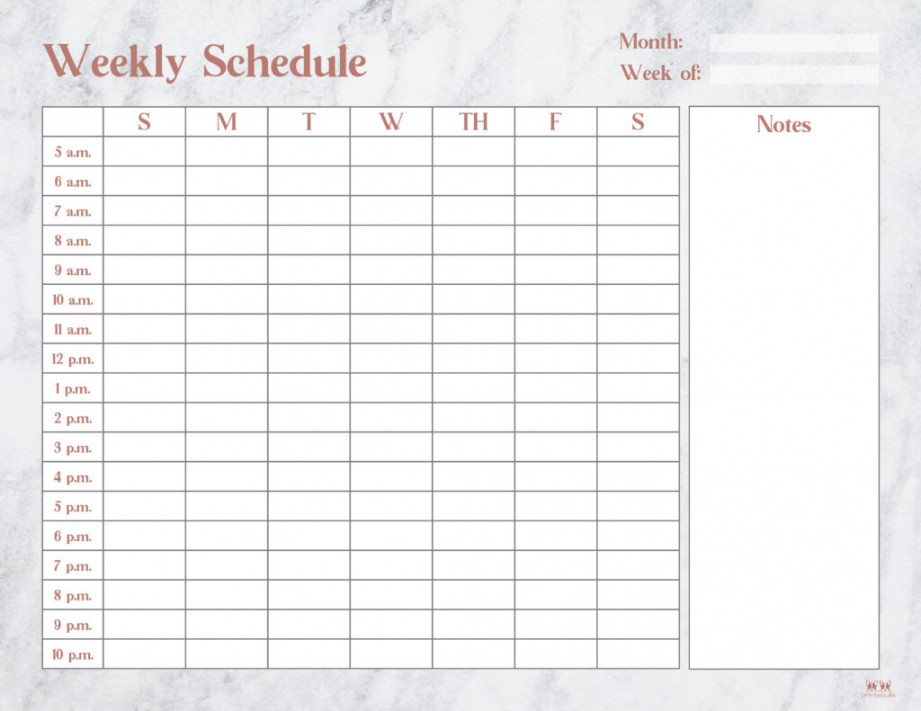
Here’s how to set up and use Google Calendar Appointment Schedule:
When you save your work, you go back to your Calendar page and see a new entry in your calendar that indicates you have available appointments. Look for the tiny window pane icon. Click on it, and a calendar event preview shows with an option to open the booking page.
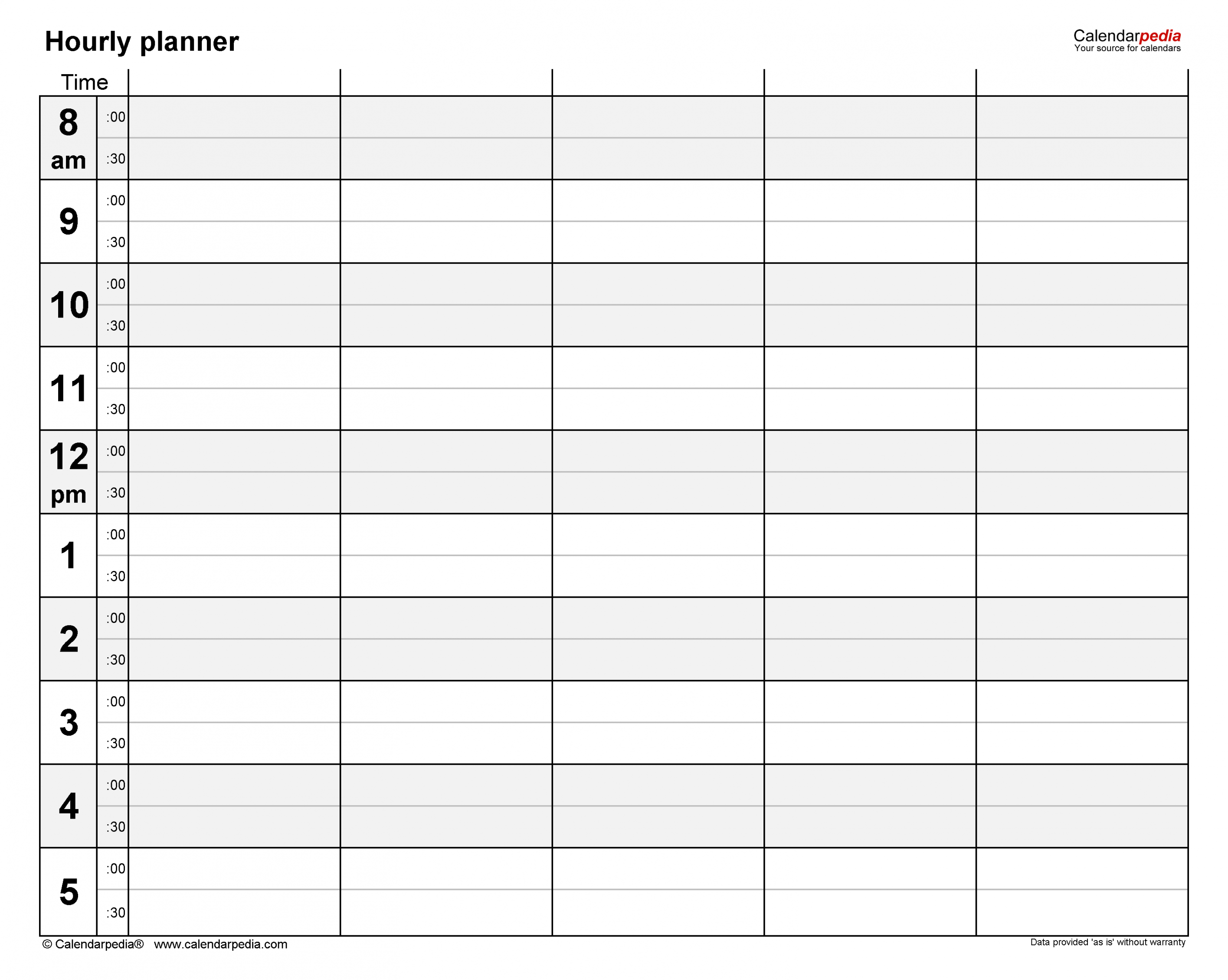
Now you see your available and booked appointment slots. At the upper left side of this page is a link to another view that I recommend checking out. It’s a view of the page as anyone else would see it, so you can thoroughly check how it appears to other people.
If you want to take away appointment options, just go back to your main calendar view, click the window pane icon again on the day or week when you want to change your availability, and the rest is self-explanatory.
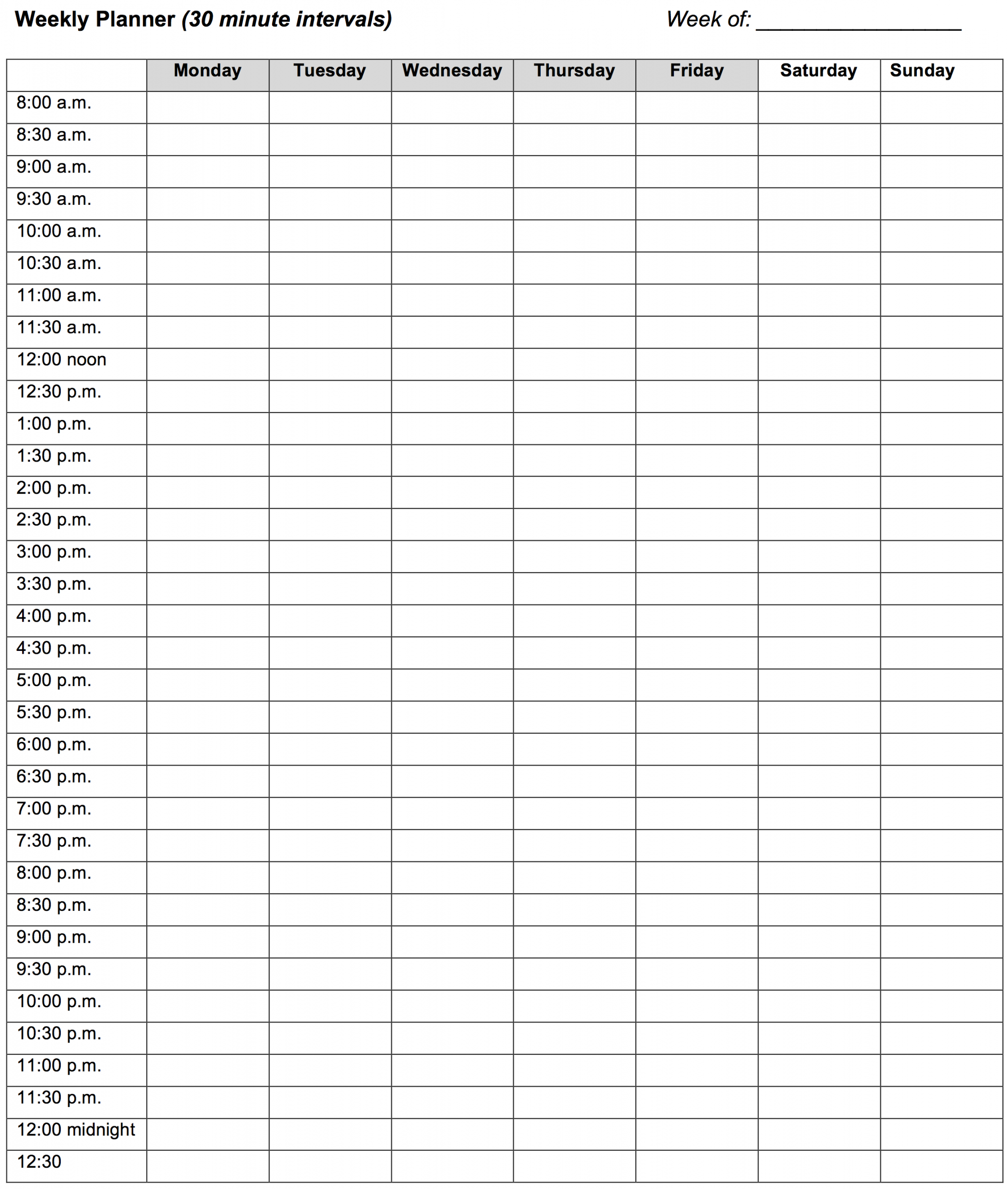
Not everyone needs an appointment booking page. They tend to be most helpful for people who have a lot of meetings with people outside their organization. For example, if you’re a recruiter who screens dozens of potential job candidates a month, a booking page is helpful. If you’re a professor who gets a lot of requests for one-on-one office hours meetings, a booking page takes a lot of the work of managing your schedule off your plate.
Meet With…
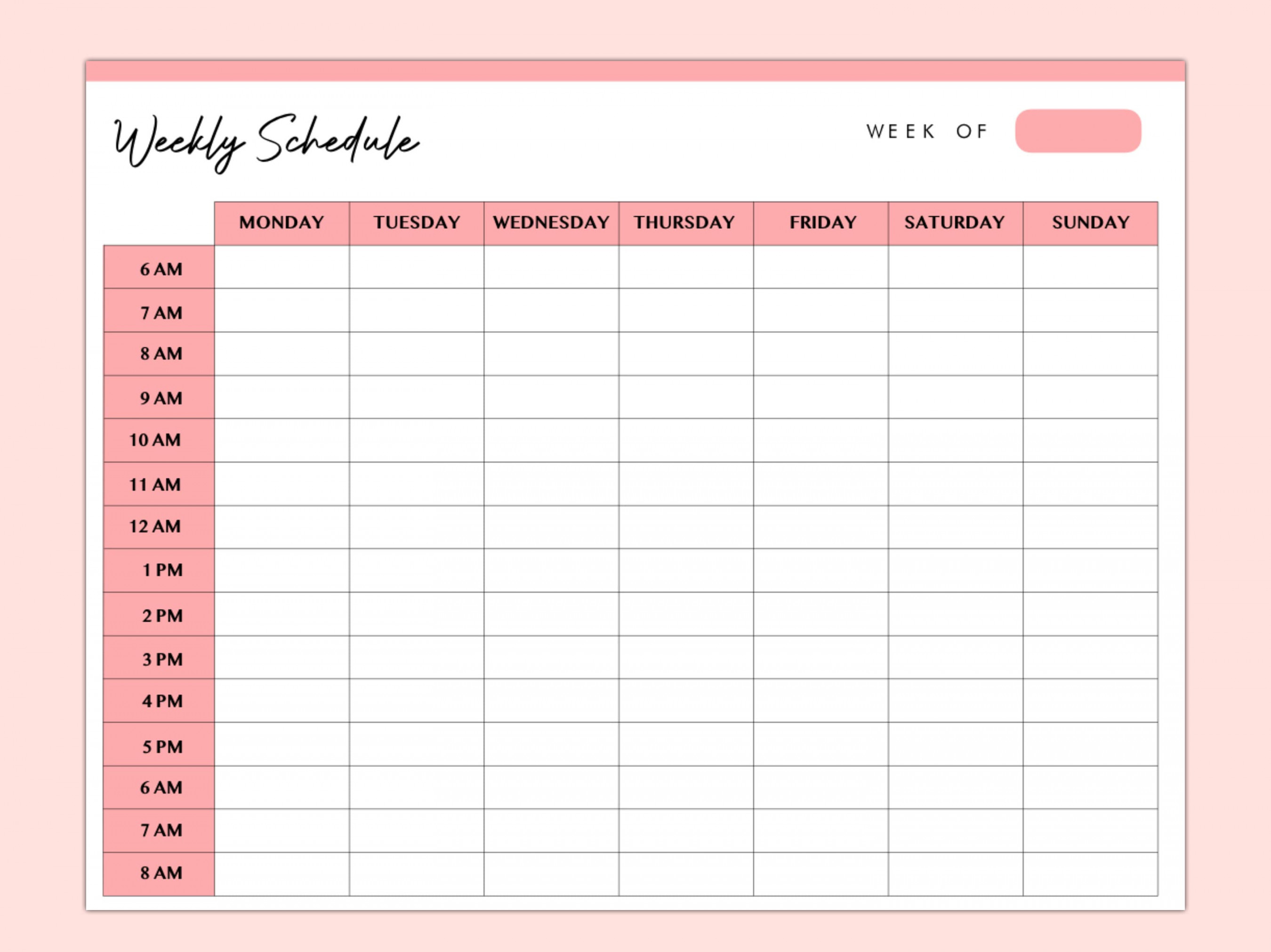
But if you tend to meet with people who work at the same organization that you do, then there are other options. For example, in a business account, there is a field on the left side of Google Calendar that says “Meet with…” and a box that says “Search for people.” If you type a colleague’s name or email address there, you can pull up their availability. That way, you can schedule a meeting with them without asking them to book something on your calendar. You can simply see when they’re free.
Suggested Times
Similarly, when you create a new Google Calendar event and start to add people to the invitation, look for an option below their names that says “Suggested times.” It suggests times when all participants are free, according to their calendars. This tool only works when the people you are inviting have the necessary permissions enabled on their calendars. You’re more likely to find that it works with people within your organization.
If you’re interested in getting more out of Google Calendar, see this list of 12 tricks you might not know yet. And check out these additional tools for improving meetings.