How to use the Emoji Picker on your Chromebook
Emoji has woven its way into the fabric of our culture, and not everyone is happy about that. Despite this, it’s no surprise why they’re so prevalent, given their ability to convey emotions and ideas in a concise, visual manner. Google, understanding this, has incorporated them as a means of communication across its services like Google Chat Spaces, Docs Smart Canvas, and now even Gmail. So, you’ll be able to reply to a bunch of emails without needing to be too wordy or well, wordy at all.

A while back, I also created a walkthrough for how you can make your Calendar events, Keep notes, Chat Space names, Tasks, and more more glanceable using emoji. While Google is offering an on-screen emoji picker button for many of these apps and features and keeps expanding its availability, today, I’ll guide you on how to summon the emoji picker using only your Chromebook keyboard. With it, you’ll be free to sprinkle emojis wherever you want and build your own system for where and when you see them!
With a simple keyboard shortcut, you can pull up the “Character Picker” tool to insert special characters anywhere you’d like. To do this, just press the ‘Everything button’ on your Chromebook’s keyboard along with the Shift key and Space bar all at the same time. The ‘Everything button’ is oftentimes referred to as the physical Search button, and has replaced the traditional ‘Caps Lock’ you’re accustomed to on Windows keyboards. Yep, that big button on the middle left!
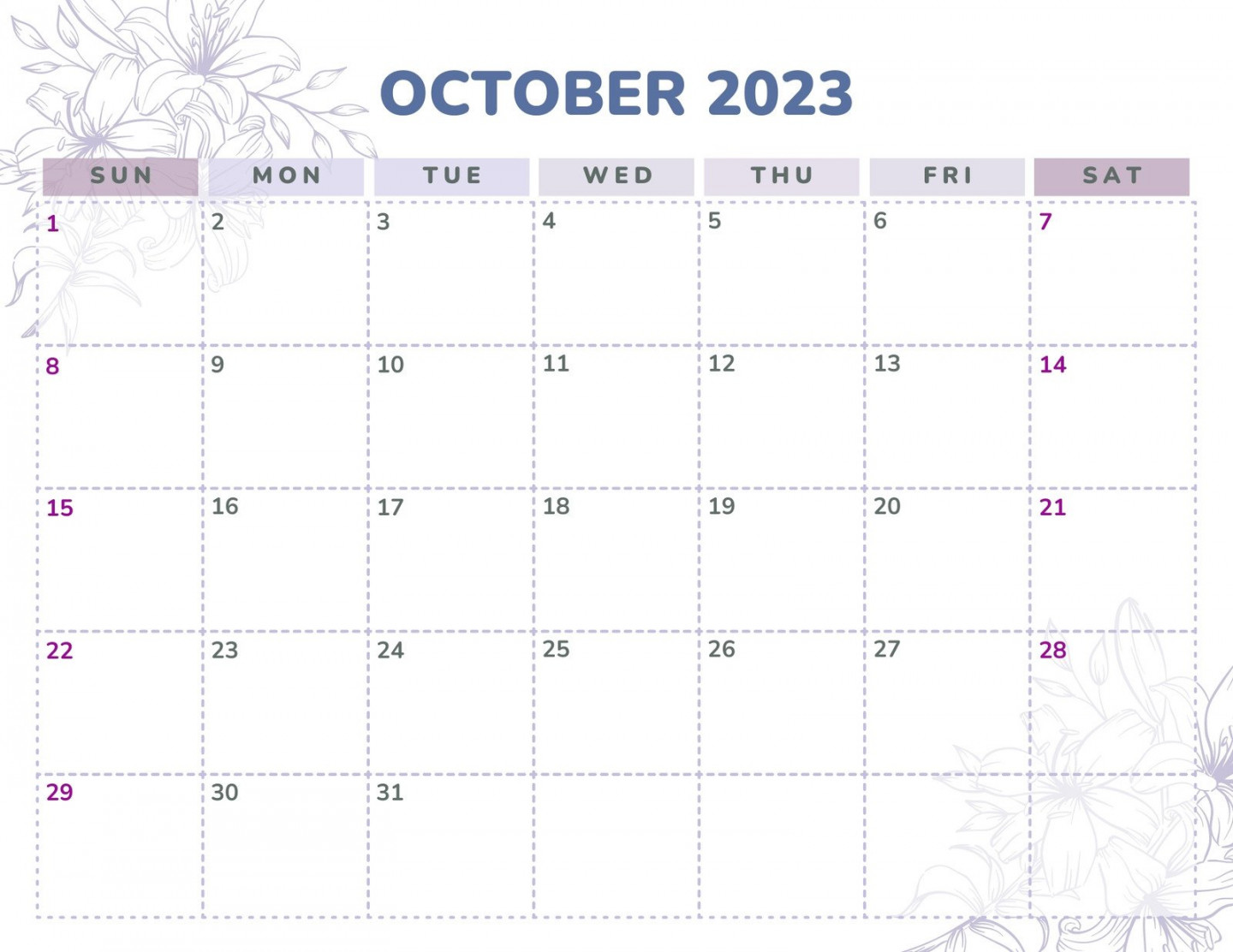
Cool, so now that you see it (pictured above), you’ll notice a few things. First and foremost, you’re met with a slew of great emoji to express yourself with! However, since there are so freaking many of them, you may want to consider using the ‘Search emojis’ section at the top of the pop up box. Similarly, there are tabs across the top for different emoji categories, so even if you don’t know what you want, you can quickly thumb through them without having to scroll through hundreds every time you need one for something.
If you’re a fan of the traditional text-based emoji where you place colons, parenthesis, dashes, and more to make faces (yes, that’s what I grew up with, and we invented emoji, you’re welcome!), just click the tab for it on the top right. There’s also a section for other special characters, and I think it’s smart that Google combined them all into one picker. So, if you have a name for someone and they use a special character to spell it, or you simply want an em dash or something, you can do so with ease. Of course, when you’re finished, you can just click off of the box to dismiss it.

I just want the steps!
Situate your cursor where you’d like the emoji to appear and clickPress the key combination: Search + Shift + Space on your Chromebook.A pop-up menu materializes above your typing area.Browse the menu and explore the categories to find your desired emoji.Click on the emoji or character you want, and it’ll pop right in where your cursor is.If you accidentally summon the menu or change your mind, click outside the window to dismiss it.Want a specific character? Use the integrated search bar or character library tab!

Voilà – Emoji at your fingertips! Here’s a fun fact – the picker will soon receive GIF support, so it will likely be even more useful before long.
Tell me in the comments which emoji you use the most often and why? With just a quick key combo, your Chromebook becomes an emoji machine, for better or worse, depending on who you ask. Being able to express yourself in fun ways never hurt anyone, but if you’re in a professional conversation, please, for the love of God, act like a professional. There’s a time and a place to slap down emoji, so don’t forget your internet etiquette!
Related