How to add Slide Numbers, Date and Time to PowerPoint
Microsoft PowerPoint has a feature that allows users to add numbers to their slides. This feature is useful when your presentation contains many slides. If your slides have numbers on them, you can easily go to a particular slide while presenting your presentation without exiting the Slide Show mode. In this article, we will show you how to add Slide Numbers and Date and Time to PowerPoint.
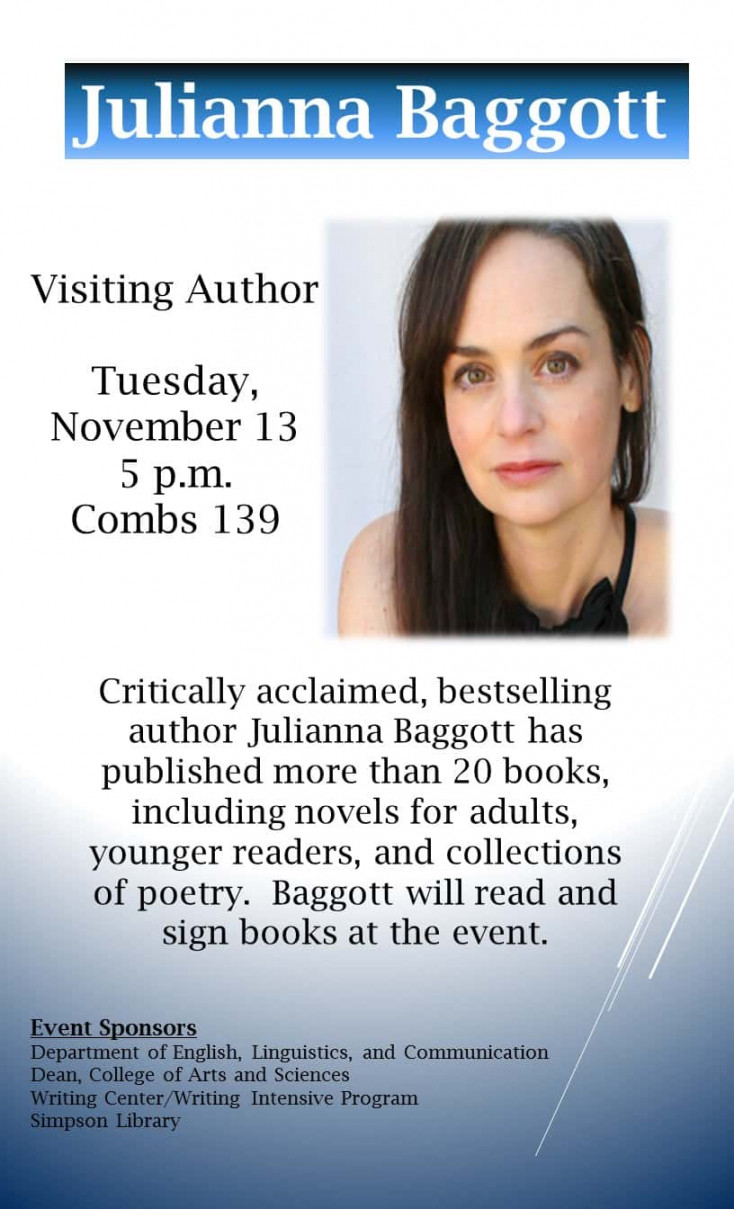
How to add Slide Numbers to PowerPoint
To add slide numbers to PowerPoint, go through the following instructions:
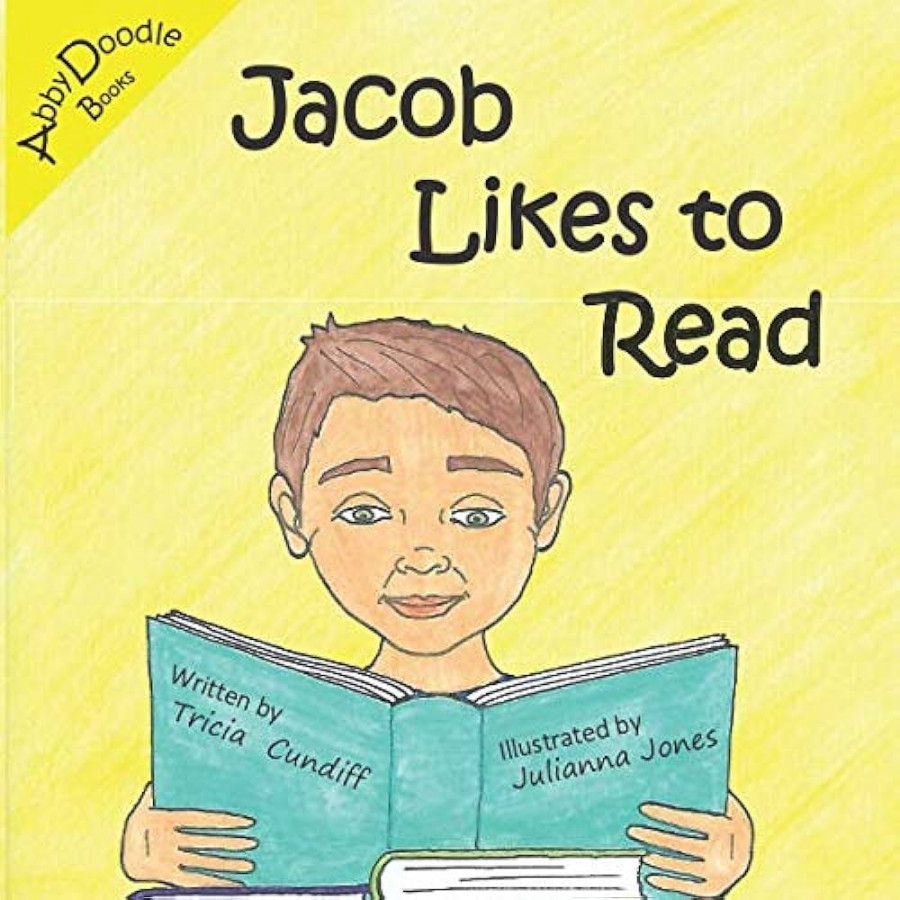
Open Microsoft PowerPoint.Create a new presentation or open your existing presentation.Go to “Insert > Slide Number” or “Insert > Header & Footer.” The Slide Number option is available under the Text group.The Header and Footer dialog box will open. Under the Slide tab, select the Slide number checkbox.Click Apply to All.
After performing the above steps, all the slides in your presentation will start showing the slide number.
If you want to show slide numbers only to some specific slides, go to those slides and insert the slide number by following the above-mentioned steps. But this time, you have to click on the Apply button instead of the Apply to All.
If you do not want to show the slide number to the title slide or the first slide in your presentation, select the Don’t show on title slide checkbox, and click Apply to All.
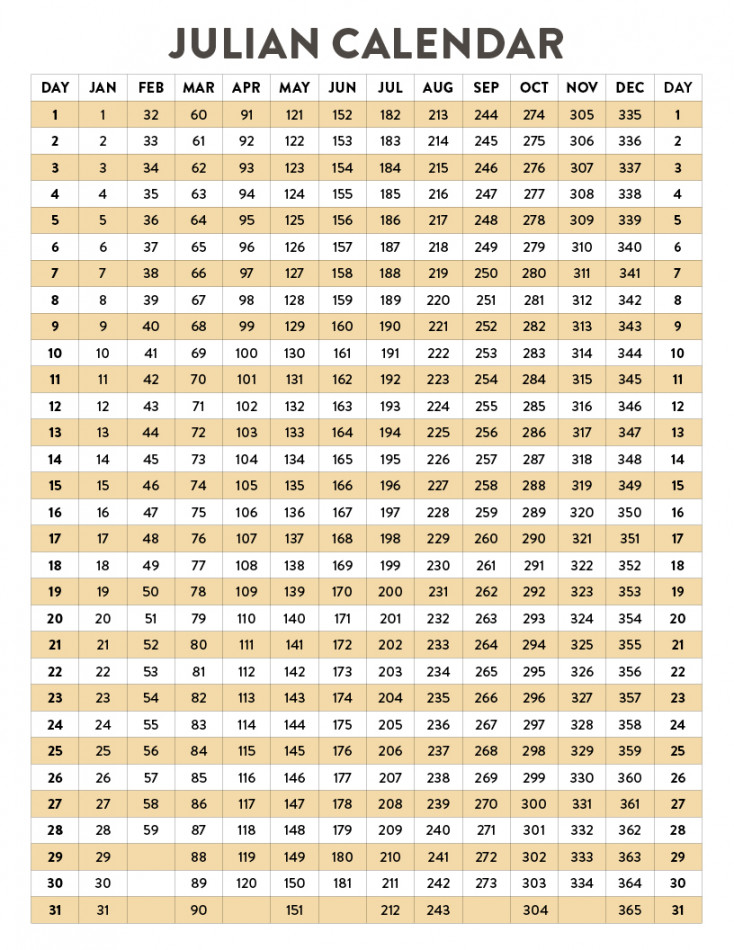
The slide numbers will be displayed on the bottom right side of all the slides. This is also displayed on the Preview pane in the Header and Footer window. If you see the above screenshot, the bottom right side in the Preview pane is highlighted with black color. This is because we have selected the Slide numbers checkbox. If you select the Date and Time checkbox, the bottom left side will be highlighted with black color.
Starting the PPT slide number with a specific number
If you want to start the numbering on your slides with a specific number, you have to follow the steps written below.
First, enable the slide numbers by following the steps mentioned above.Select the Design tab.Under the Customize group, click Slide Size and then select the Custom Slide Size option.Enter the starting number in the Number slides from field.Click OK.How to add Date and Time to PowerPoint
Follow the steps provided below to add date and time to PowerPoint slides:
Open PowerPoint presentation.Go to “Insert > Date & Time” or “Insert > Header & Footer.”Select the Date and time checkbox.Click Apply to All if you want to show the date and time on all the slides. Otherwise, click Apply.
While selecting the date and time, you will see the following two options:
Update automaticallyFixed
If you want the date and time to be updated with your system’s date and time, select the Update automatically option, otherwise, select the Fixed option. After selecting the Fixed option, you can enter the date and time in your required format.
The Update automatically option shows only the date by default. Hence, you have to change its format if you want to display both date and time. To do so, click on the drop-down and select the required format.
Related: How to change Color of part of a picture in PowerPoint.
Changing the format and style of PPT slide numbers and date and time
If you want to change the format and style of slide numbers and date and time, select it, and right-click on it to open the formatting options. You have to do this on every slide. This can become a headache if you have many slides. In this case, you can take advantage of Master Slide. Follow the steps provided below:
Go to View.Click Slide Master. You will see Slide Master under the Master Views group.When the Slide Master opens up, select the Master Slide. This slide is present at the top of all the slides.The (#) on the bottom right side of the Master Slide represents the slide numbers. Select it.After selecting the (#), right-click on it to open the formatting options. Now, you can change its properties, like font size, font style, color, etc. You can also make it Bold, Italic, or Underlined.
If you want to change the format and style of date and time, select it on the Master Slide and then right-click on it to open the formatting options. You can also change the positions of slide numbers and date and time by their respective placeholders in the Master Slide.
When you are done, click Close Master View to close the Slide Master. After this, you will see that the changes are applied to all the slides in your presentation.
Related: How to animate Text Color in PowerPoint.
Why is PowerPoint not adding the slide numbers?
PowerPoint does not display slide numbers by default. You have to enable it. If, despite inserting slide numbers, PowerPoint is not displaying them, delete all the slide number placeholders in the Master Slide view, then add them again in the Master View.
How do I customize slide numbers in PowerPoint?
You can customize slide numbers in PowerPoint in different ways. You can change their font style, font size, make them Bold, Italic, etc. You can also change the position of slide numbers by changing the position of the slide number placeholder.
Read next: Best free Slide Presentation Maker software for Windows PC.