How to change Language, Region, Time and Date in Windows 11
Windows 11 offers many languages so you can work in the language you prefer to read and write. You can also change your region, time, and date to suit your needs. Here are some easy steps on how to change these settings to suit your needs.

Time & Language Settings in Windows 11
The settings to change language, region, time, and date on Windows 11 are a bit different from what they were in Windows 10. Let’s see each of them in detail.

How to Change Language on Windows 11
When Windows 11 is installed, you have the option of choosing the language to use as the default. However, if you made a mistake or used a device that already had a language set, you can adjust the language settings of your device by following the steps below:

To get it started, open Windows 11 Settings first. In order to do this, simply right-click on Start and select Settings.Click on the Time & Language option on the left side of the screen.From the right, choose Language & Region.In the Language section, Windows displays the language that you are currently using.
To change the language, click the Add a language option next to the Preferred languages option.
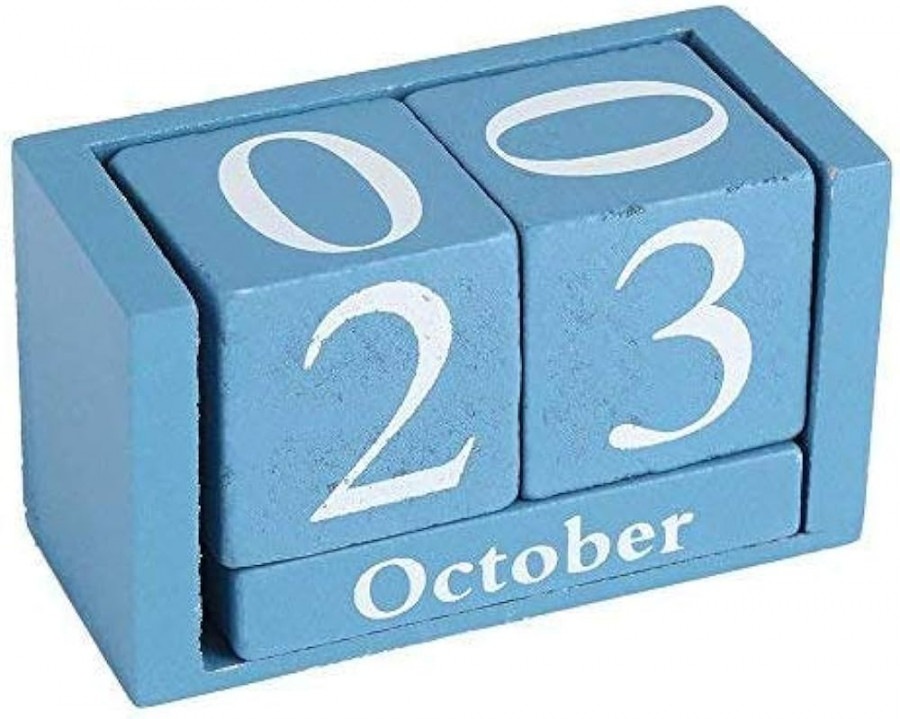
Now select the required language and click Next.Check the box labeled Set as my Windows display language on the next pop-up screen.Now click on the Install button to proceed.When your preferred language is downloaded and installed on your computer, sign out of Windows to apply the new display language.How to Change Region on Windows 11
The region setting in Windows 11 allows you to customize your experience so that relevant content is displayed based on where you are. If you need to change the setting, follow these steps:
Press the Windows key + I keyboard shortcut to open the Settings app.From the left side, select Time & Language.Go to the right pane and scroll down to Language & Region.
Under the Region section, click on the drop-down menu next to the Country or region option to select your country or location. Doing so makes Windows and apps display content specific to your location.
Now expand the Regional format option, and then click the Change formats button.
Here you can change the date, the day of the week, the short and long dates, the short and long times, and the calendar. It will help Windows and apps to format date and time based on your regional format.How to Change Time and Date on Windows 11
You don’t need to reinstall Windows 11 if you are using a computer with incorrect language settings. All you need to do is adjust a few settings.
Through the Settings appThrough the Windows Taskbar
Here are the details of each:
Through the Settings appTo get it started, open the Start menu, type Settings, and press Enter. This will launch the Windows Settings.From the list of options on the left, click on Time & Language. After that, click on Date & time on the right.
On the next screen, you will then need to turn the Set time automatically off.Now click the Change button next to the Set the date and time manually option.When you click Change, a new window appears that allows you to change the time and date.You will then need to set the appropriate date and time on your computer and then hit Change to confirm.You are done. Now your Windows 11 PC is up to date.Now you can turn back on the Set Time Automatically switch if you want Windows to get the time automatically.There is also an option to set the time zone for your region here. To do so, turn on the toggle next to the Set time zone automatically option.Next, scroll down to the Additional Settings section and click on the Sync Now button. In this way, Windows 11’s time and date are synced with Microsoft Network Time Protocol servers.Through the Windows Taskbar
Here’s one more way to change the date and time on your Windows 11 PC. To do so, follow the instructions below.
Go to the right-hand side of your System tray and right-click on Clock.On the pop-up menu, select the Adjust date and time option.Now follow the same steps discussed above to adjust the time and date in Windows 11.Why do we need to change Language, Region, Time and Date
You may need to change the date and time, or region for one of the following reasons:
You may need to change the language, time and date if you have bought a computer from another country.These settings may also need to be changed if you are traveling and want to use the local time settings of your destination.You changed your region and now find it difficult to read text, which is not in your native language.