How to sync Google Calendar with Windows Mail App
In our earlier post about Windows Mail App, we mentioned the app supports the ability to sync Google Calendar. However, we did not cover the method of using Google Calendar in the Windows Calendar App. In this post, we have attempted to do so. The process of getting your Google Calendar synced with Windows Mail App is simple and takes a few steps.
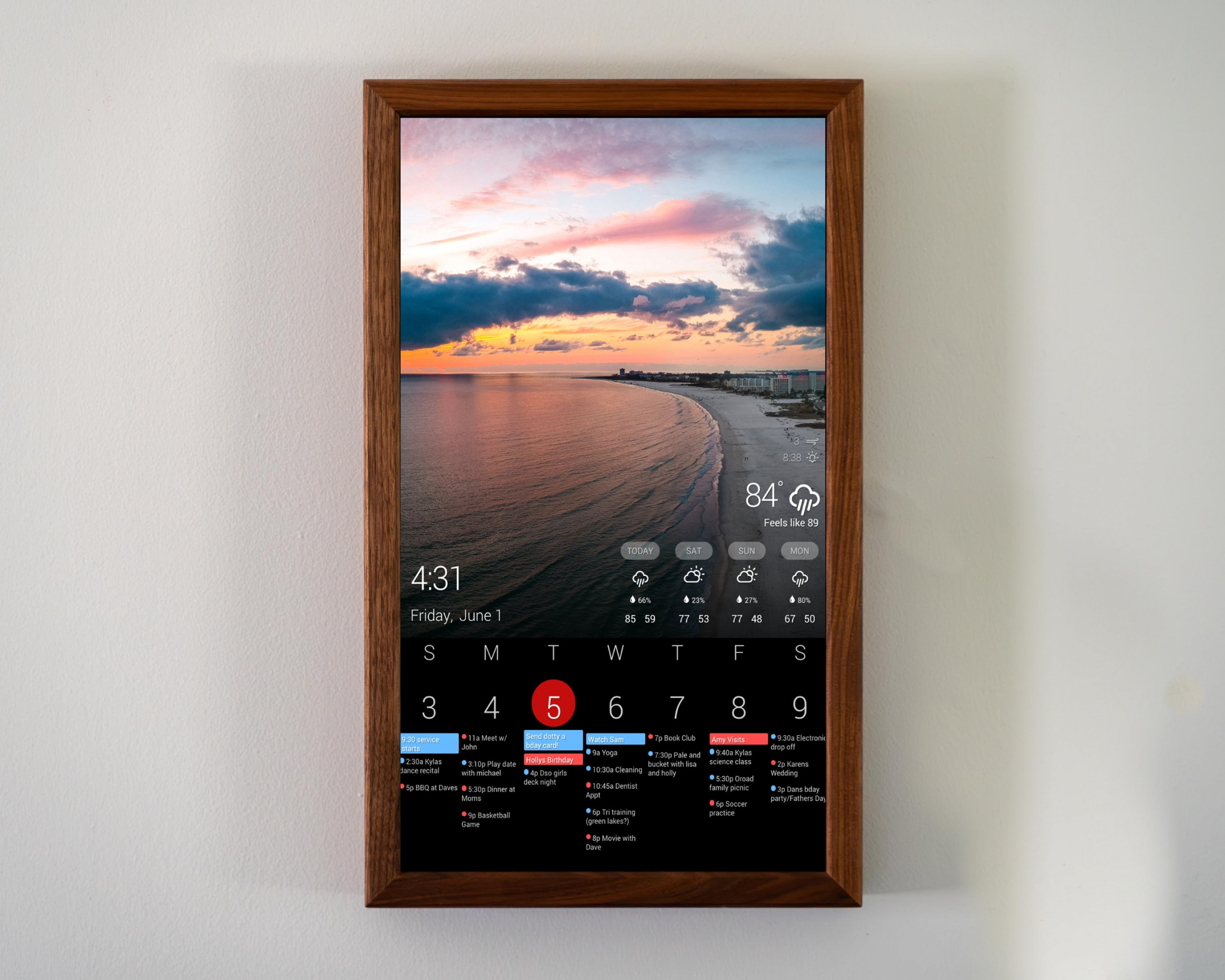
Click the Start Menu and look for the Calendar app in the top-right corner.
Once up, you will be required to add a Google account. For this, look for the settings icon, visible in the lower left-hand corner of the app. Access the settings and choose “Accounts”.

Thereafter, select the option to “Add account”.
At this stage, you will be offered several choices. Select Google Account. Once done, you will be greeted by the standard Google login portal.

If your Google account is set to a regular log-in, it will immediately link you up, and you will be automatically directed to the main Calendar screen.
Note: If you have the two-step verification activated, then, you will have to enter the delivered to you via a text or a call from the company.

The final step involves seeking permission from a user to allow access to other Google services (view and manage your mail, view your email address) if you want to use the account from your Windows desktop.
Wait for the screen to load. Once verified and approved, you will be ready to get your Windows Calendar modified as per your liking.
Read next: How to create and manage an event in Google Calendar on Windows 11/10.